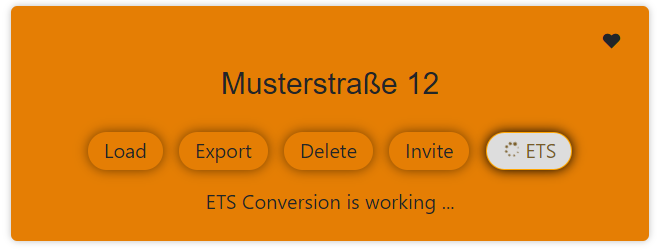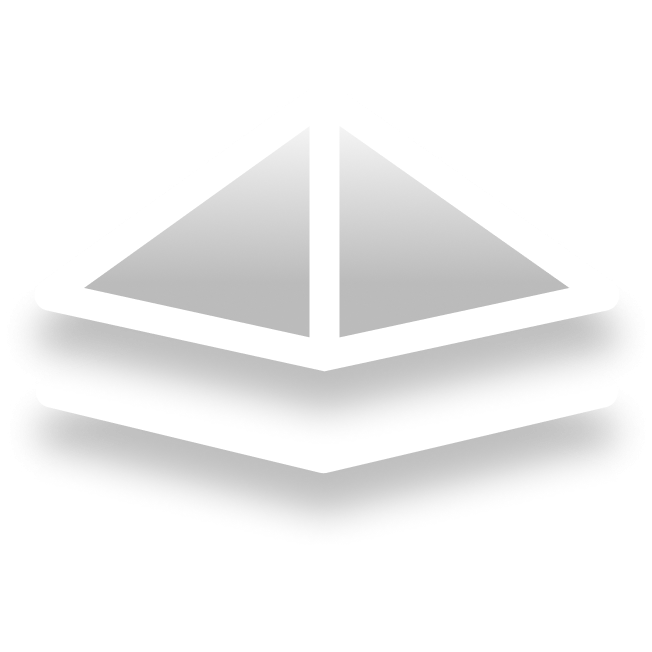Die Projekt-Karte und ihre Funktionen
Nachdem Sie sich eingeloggt haben, sehen Sie für jedes Ihrer Projekten eine Projekt-Karte. Diese werden alphabetisch angezeigt und haben jeweils fünf verschiedene Buttons. Zusätzlich kann noch das Projekt in dieser Karte umbenannt werden. Mit dem Herz das in der rechten oberen Ecke zu sehen ist, können sie Ihre Projekt-Karte als „Favorit“ markieren. Diese wird dann nach oben in Ihre Projekt-Karten-Liste sortiert. Diese Butten haben zusammengefasst folgende Funktionen:
- Load: lädt und öffnet Ihr Projekt
- Export: speichert Ihr Projekt in Ihrem lokalen Download-Ordner
- Delete: löscht Ihr Projekt gänzlich
- Invite: öffnet ein Dialog-Fenster um die User von diesem Projekt zu verwalten
- ETS: lädt Ihre KNX-Daten und Einstellungen auf den Server zum verarbeiten hoch
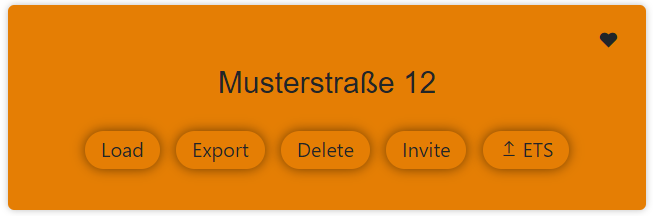
Load
Wie schon oben beschrieben wird Ihr Projekt nach dem klicken des „Load“- Buttons geladen. Hierbei ist dieses Projekt auf den letzten gespeicherten Standes zurückzuführen. Dies ist besonders wichtig, wenn mehrere Personen an diesem Projekt arbeiten. D.h. wenn eine andere Person oder allgemein ein anderer Tab das Projekt geöffnet hat und gleichzeitig Änderungen vorgenommen werden, „gewinnt“ immer der, der als letztes speichert.
Export
Das Klicken des „Export“-Buttons führt zur Speicherung des Projektes auf Ihren eigenen Server. Dort können Sie es mit dem „Import“ Button wieder öffnen.(Siehe Sonder-Projekt-Karte). Praktisch kommt diese Funktion, wenn ein Back-Up erstellt werden will und oder mit mehreren Personen an einem Projekt gearbeitet wird.

Delete
Der „Delete“-Button öffnet um sicher zu gehen ein interaktives Dialog-Fenster. In diesem kann jetzt ausgewählt werden, ob das Projekt wirklich gelöscht werden soll oder nicht. Abgebrochen kann einerseits durch das Drücken des „Cancel“-Buttens andererseits durch das Tippen außerhalb des im Vordergrund Stehenden Dialog-Fensters. Das Bestätigen und somit das unwiderrufliche Löschen des Projektes geschieht durch das Authentisieren des „Yes!“-Buttons.
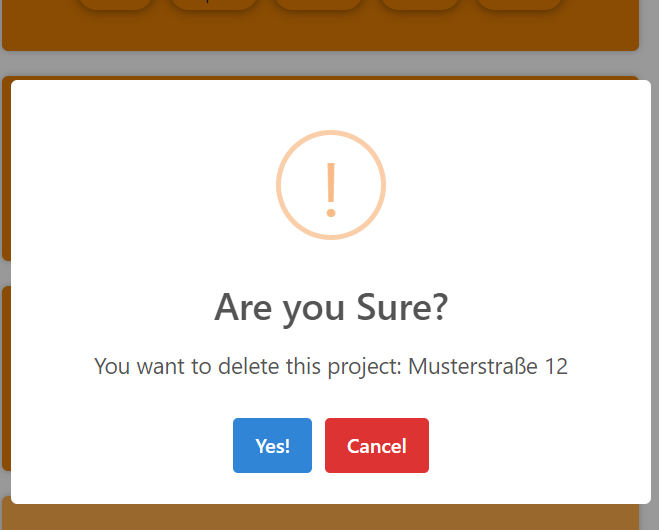
Invite
Nachdem der „Invite“-Button gedrückt wurde erscheint ein Dialog-Fenster. Dieses ist in 2 sichtbaren Felder unterteilt. Das erste ist das Feld der aktuellen Mitarbeitern. Die oberste Person sind Sie mit ihrer angemeldeten E-Mail Adresse. Weitere Mitarbeiter sind danach aufgelistet.
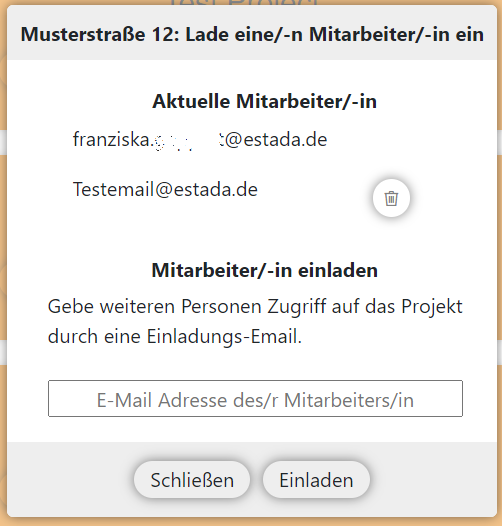
weiterer Personen entfernen
Wenn die weitere Mitarbeiter aus Ihrem Projekt löschen wollen, können sie den Butten drücken, der wie ein Abfalleimer aussieht. Dieser befindet sich hinter jeder E-Mail-Adresse der Personen und bezieht sich ausschließlich auf den/die zugewiesene/-n Mitarbeiter/-in. Nach dem Click auf das Lösch-Icon erscheint für die Bestätigung wieder ein Dialogfenster. Wie oben beschrieben (beim löschen des Projektes) kann hier das löschen bestätigt oder abgebrochen werden.
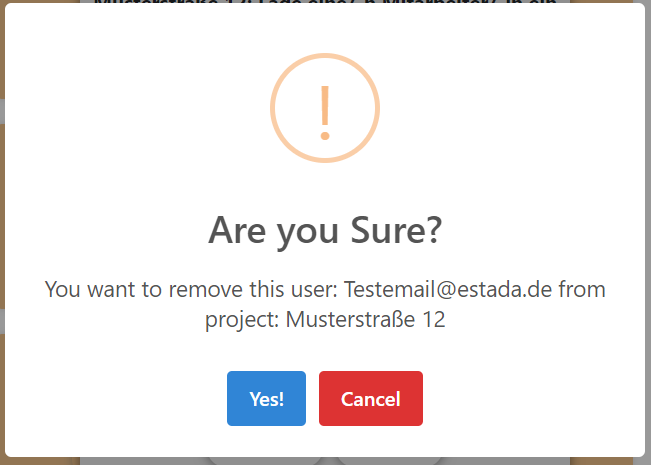
weitere Personen einladen
Wenn sie wollen, dass weitere Personen bei Ihrem Projekt mitarbeiten können, ist es möglich diese per E-Mail-Adresse einzuladen. Hierfür geben Sie einfach die E-Mail-Adresse in das Input-Feld ein und klicken auf den „Einladen“-Button. Hierbei wird überprüft, ob die eingegebene E-Mail-Adresse schon Zugriff zu diesem Projekt hat. Wenn es eine noch nicht vorhandene Person ist, wird an diese eine E-Mail mit einem Einladungslink gesendet. Als Bestätigung erhalten Sie ein Dialog-Fenster, das Ihnen nochmals veranschaulicht, welche Person Sie zu welchem Projekt eingeladen haben.
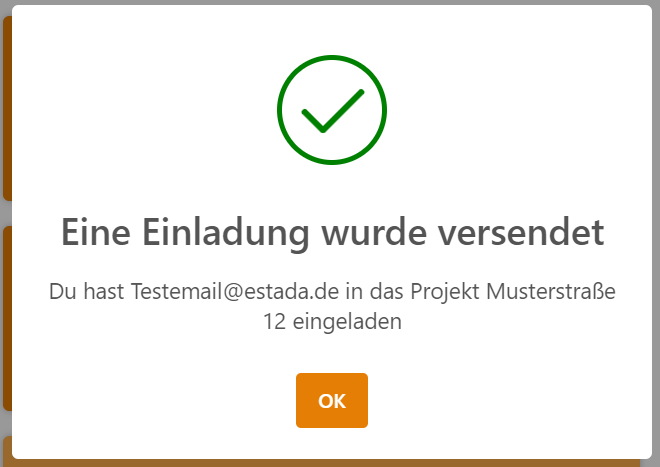
Jetzt muss nur noch die eingeladenen Person auf den Link drücken und hat somit Ihr Projekt auch als Projekt-Karte auf Ihrer „Home“-Seite zu sehen. Um jedoch auf das Projekt zugreifen zu können muss diese Person schon einen Account haben oder muss sich registrieren.
ETS
Durch das klicken auf den Butten „ETS“ werden Ihre KNX-Daten auf unserem Server in ETS gesendet. Mithilfe des erscheinenden Textes: „ETS Conversion is working…“ haben Sie die Information, dass in diesem Moment Ihre Daten auf unseren Server geladen werden.