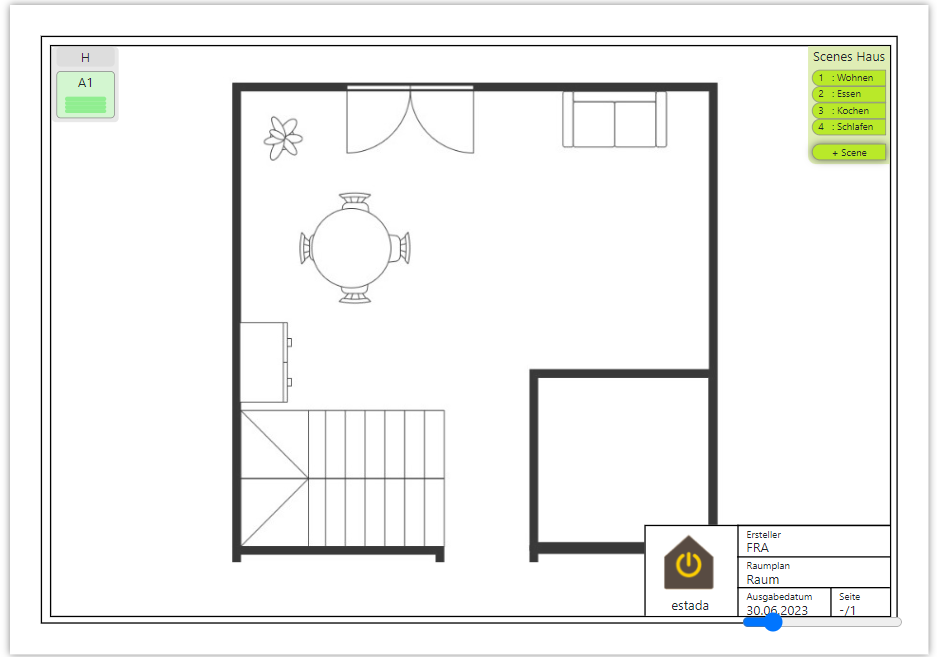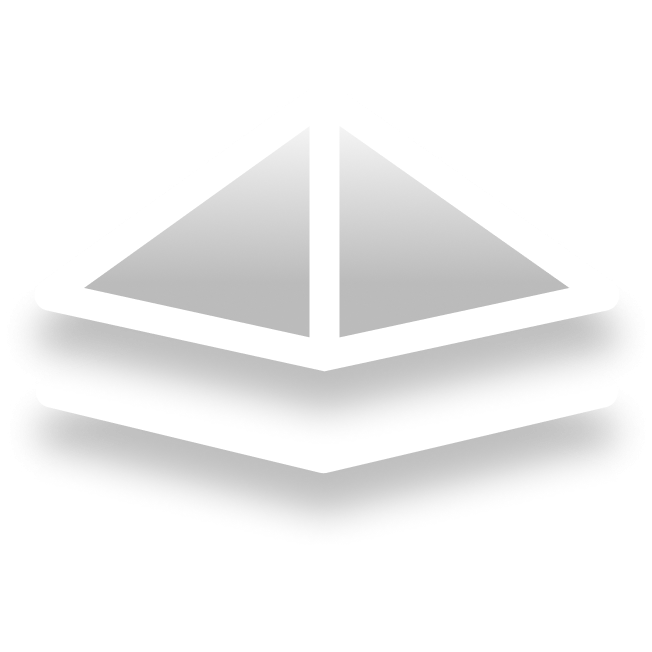Das Hintergrund-Bild im Projekt einfügen und justieren
Das Hintergrundbild ist für die Orientierung in Ihrem Raum da. Deshalb ist es ratsam den Grundriss von besagtem Raum zu verwenden. Um diese zu individualisieren, können Sie ihre eigenen Grundrisse einfügen und so hin-drapieren, wie es Ihnen am sinnvollsten erscheint.
Einfügen des Hintergrund-Bildes
Das Hintergrund-Bild kann in zwei Phasen Ihres Projektes eingefügt werden. Einerseits während sie mit dem Assistenten Ihr Projekt erstellen. Andererseits nach dem öffnen Ihres Arbeitsblattes von dem ausgewählten Raum. Wobei zu beachten ist, dass ausschließlich „jpg“ und „png“ Dateien eingefügt werden können.
Mit dem Assistenten
Sie haben die ersten Schritte mit dem Assistenten schon erledigt und ihre Räume sind erstellt. Jetzt haben Sie die Möglichkeit ihre Pläne zu den jeweiligen Räumen zuzufügen. Der Button der mit der Nr. 1 gekennzeichnet ist, öffnet ein Dialog, in dem Sie aus Ihrem lokalen Server eine Datei auswählen und in das Projekt laden können. Wenn Sie jedoch Ihr Bild nur in Ihrer Zwischenablage kopiert haben, können sie dieses mittels dem Butten der mit der Nr. 2 gekennzeichnet ist, in Ihr Projekt laden.
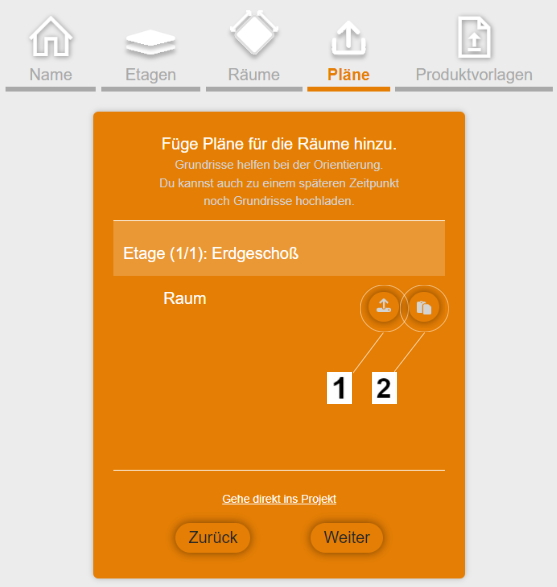
Wenn Sie Ihr Raumplan in Ihr Projekt geladen haben, sehen Sie eine kleine Abbildung dessen rechts neben Ihrem Raum-Namen. Dieses Hintergrundbild kann auch entfernt werden, wenn Sie entweder die falsche Zeichnung oder sich noch umentscheiden. Dies können Sie durch das Klicken auf den „Lösch“-Butten ( der der wie ein Mülleimer aussieht).
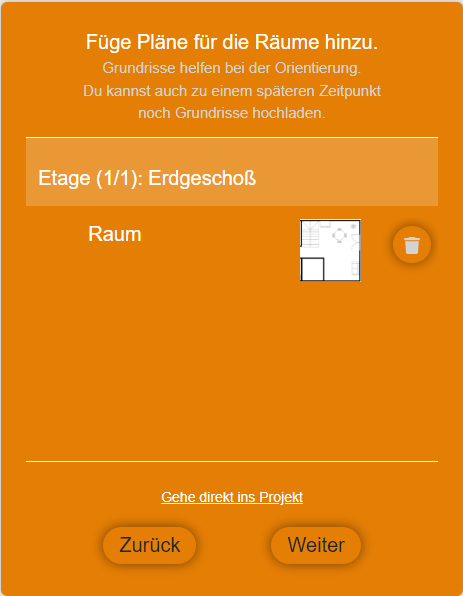
Auf dem Arbeitsblatt
Wenn Sie bei der Erstellung Ihres Projektes keine Zeichnung für einen Raum hinterlegt haben, können Sie dies auch einfach auf dem Arbeitsblatt hinterlegen.
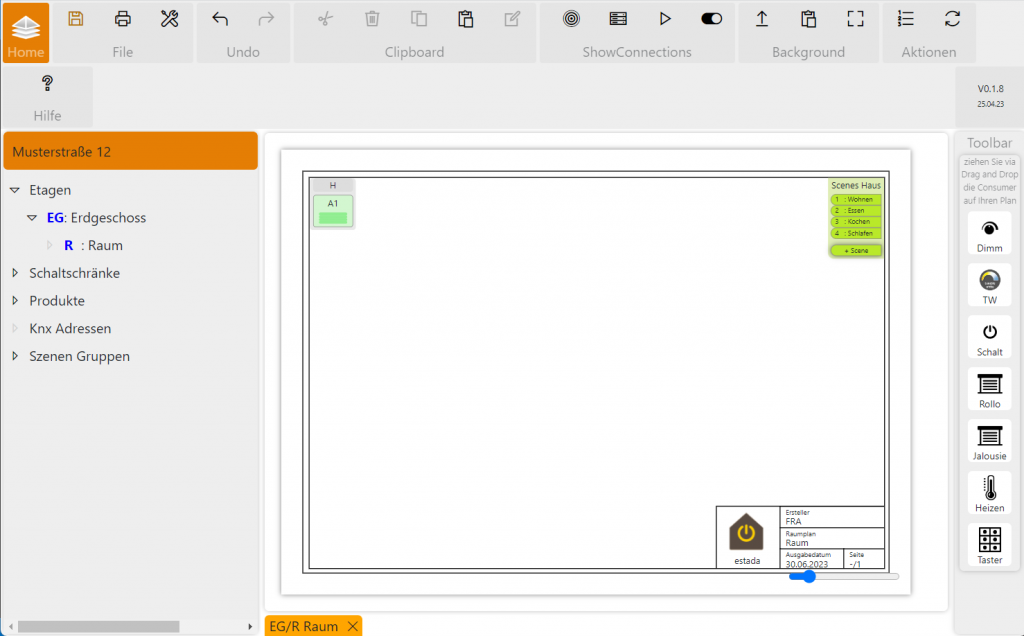
Das einfügen des Bildes ist auch hier wieder mit dem laden oder einfügen via Zwischenablage möglich. Hierbei werden die Buttons in dem Background Abschnittes der Menü-bar benötigt. Der „Load“-Button öffnet wie bei dem Assistenten ein Dialog. In diesem können Sie aus ihrem Server eine Bild-Datei auswählen und auf die Seite einfügen. Das Bild, das in der Zwischenablage kopiert wurde kann mittels des „Clipboard“-Buttons eingefügt werden.
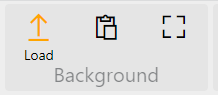
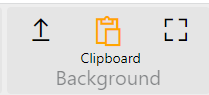
Justieren des Hintergrund-Bildes
Um Ihr Hintergrundbild zu justieren kann der „Adjust“-Button gedrückt werden. Dieser ist neben den oben genannten „Load“- und „Clipboard“-Button zu finden.
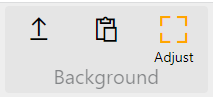
In dem entstandenen Modus kann jetzt das Bild verschoben, skaliert, verblasst und im Uhrzeigersinn gedreht werden.
Das Verschieben erfolgt, indem Sie auf das Bild klicken und nicht loslassen. Indem sie die Maus unten halten und diese bewegen bewegt sich das bild mit Ihnen. Das Skalieren (Scale) und Verblassen (Fade) erfolgt über die Regler die in dem blauen Kasten links oben zu sehen sind. Durch das drücken des Buttons mit dem Pfeil, wird das Bild um 90° im Uhrzeiger gedreht.
Wenn Sie fertig mit Ihren Aktionen sind, können Sie den Modus mithilfe des „Ok, Erledigt“-Buttons schließen.
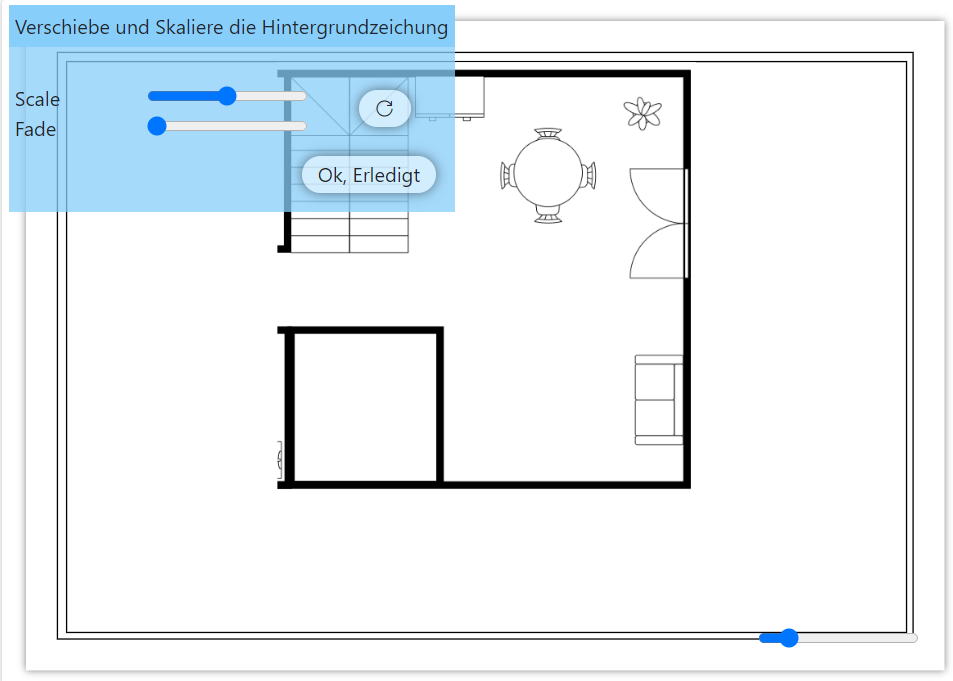
Nun haben Sie Ihre Hintergrund-Zeichnung wie es für Sie am angenehmsten ist, oder doch nicht? Wenn die Aktionen die Sie vorgenommen haben nicht angenehm sind, können sie mithilfe des „Undo“-Buttons oder mit ihrer Tastenkombination für zurück ihre Schritte rückgängig machen.